
皆さん、こんばんは!今回は、大人気となっているApple M1 Macbook Air/Proにおすすめの周辺機器をご紹介したいと思います。筆者も愛用しているアイテムなのでぜひご覧いただけたら幸いです。
最近、在宅ワークや外出自粛で自宅でノートパソコンを使用する機会が増えていると思います。
しかし、長時間ノートパソコンを使っていると姿勢が悪くなったり、腕や手に負担がかかってしまいます。
そんなときに、活躍するアイテムを5点とおすすめ画面保護フィルムを見ていきましょう!
M1Macbookのレビューについては、こちらでご紹介しています。【レビュー】M1 Macbook Air 13 1週間使った感想・まとめ
おすすめ周辺機器の一覧
画面保護フィルム 極上Macbook保護フィルム 光沢 ブルーライトカット
キーボード 東プレ Realforce for Mac 変荷重 R2-JPVM-BK
マウス Logicool MX-master3 for Mac MX2200sSG
サウンドバー TaoTronics Soundbar TT-SK027
デュアルディスプレイアーム Amazonベーシック モニターアーム デュアル ディスプレイタイプ ブラック
ノートパソコンマウンタトレー Amazonベーシック モニターアーム ノートパソコン用 アーム マウントトレー
おすすめ保護フィルム
極上Macbook保護フィルム 光沢 ブルーライトカット
おすすめポイント ブルーライトカット,貼りやすさ,サイズ感
Macbookの特徴は、やはりRetina Displayではないでしょうか。高精細で光沢がある液晶。
このフィルムは、Macbookのディスプレイの綺麗さを邪魔することなくブルーライトがカットできる点。目の疲れがかなり軽減できます。
フィルムを貼るときに一番気になるのが、「貼りやすさ」「気泡」だと思います。このフィルムは、多少の気泡が入ってしまっても時間が立つと消えます。
サイズ感としては、インカメラの部分が穴あきになっていて、ベゼルの部分までしっかりと保護できるピッタリサイズとなっています。
おすすめキーボード
東プレ Realforce for Mac 変荷重 R2-JPVM-BK
おすすめポイント 打鍵感,偏荷重,キー配列,日本語なし印字
このキーボードは、静電容量無接点スイッチを採用しています。よく「スコスコ」と表現されますが、すごく押した感じが心地よく疲れにくい構造になっています。
「A」「I」「U」「E」「O」の母音が変荷重となっていて他のキーより軽く押せるようになっています。そうすることで、押し間違えが減ったり、手が疲れにくくなっています。
また、キー配列も114キーとなっているのですが、Macbookの最上段のFnキーは画面の明るさ、音量調節のボタンに割り当てられていますが、Fnとモード変更ができるキーがあります。
F19までFnキーがあったり、テンキーがついているので数字が入力しやすいメリットもあります。
日本語表示がないところもスタイリッシュでおすすめです。
おすすめマウス
Logicool MX-master3 for Mac MX2200sSG
おすすめポイント サイズ感,バッテリー,マウスホイール
このマウスは、「手が大きめの人」に特におすすめのマウスとなっています。人間工学に基づくエルゴノミックデザインを採用しています。
筆者は、手首から中指まで約20cmぐらいあるのですが、とてもいいフィット感です。
逆に、手が小さいという人にはあまり向かない製品だと感じます。
次に、バッテリー持ちが素晴らしいです。製品の説明では、2時間のフル充電で約70日間の使用が可能だということです。
マウスホイールもとても滑らかで静かです。ボタンで2種類のモード切り替えが可能です。
おすすめスピーカー
サウンドバー TaoTronics Soundbar TT-SK027
おすすめポイント 音質,LED,サイズ
このスピーカーの音質ですが、「よくまとまっている」という感じのスピーカーです。ダイナミックで迫力がある音も出すことが可能です。
もちろん、数万円するスピーカーなどから比べると音質は劣る部分もありますが、値段的には、いい音を出せるスピーカーになっています。
底面がLEDで光るようになっているのですごくおしゃれです。間接照明みたいな感じで、光らせ方もボタンで切り替えることができます。(LEDを切ることも可能)
ゲーム向きと説明に書いてありますが、そこまで派手な感じではないのでデスク周りをちょっと光らせてみたいといった方にもおすすめできるかなと思います。
おすすめデュアルディスプレイ用 モニターアーム
Amazonベーシック モニターアーム デュアル ディスプレイタイプ ブラック
おすすめポイント コストパフォマンス
このディスプレイアームは、コストパフォマンスに優れています。エルゴトロンという有名なメーカーのOEM製品となっていて、基本的な構造は一緒になっていて低価格の製品です。
片方に、ノートパソコン用マウンタトレーを付け、もう片方にディスプレイを付けるのをおすすめします。
ディスプレイアームにノートパソコンを設置することで自分の目線に合うように自由に調整できるというメリットがあります。
75mmと100mmのVESA規格に対応していて、11.3kgまでのディスプレイに対応しています。
おすすめノートパソコンマウンタトレー
Amazonベーシック モニターアーム ノートパソコン用 アーム マウントトレー
おすすめポイント かんたん取り付け,アームが調整可能
75mmのVESA規格に対応しているため、Amazonベーシックのモニターアームと組み合わせることでかんたんに取り付けることが可能です。
もちろん、75mmのVESA規格に対応しているものであれば、他のモニターアームに合わせることもできます。
また、ノートパソコンを支えるアーム部分が調整が可能なので、Macbookやほぼすべてのノートパソコンのサイズに対応しています。
最後に
いかがだったでしょうか。わたしは、M1のMacbook Airを購入してからデスク周りの環境を整えるために色々なサイトや雑誌などを見て今回の構成を考えてみました。
結論から言うと、すごく快適になっています。特に、ディスプレイアーム+マウンタトレーの組み合わせることで姿勢が格段に良くなったと感じます。
目線が上がったことで、猫背にならずに腰への負担も軽減されて、とても満足しています。
また、静電容量無接点スイッチのキーボードもとても使い心地がいいです。手や腕への負担が減ったことでプログラミングやサイトの記事作成がはかどっています。
今後も、Macbook関連のおすすめ商品をご紹介していきたいと思っています。この記事が何かの参考になったらうれしいです。最後までご覧いただきありがとうございました。
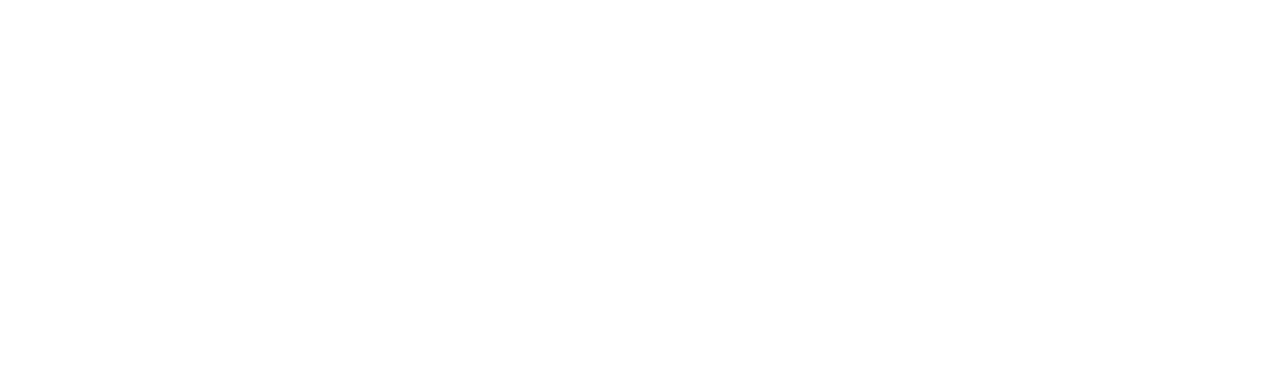


コメント